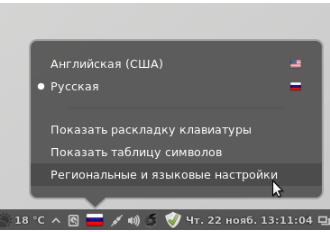ПОСЛЕ-УСТАНОВОЧНЫЕ НАСТРОЙКИ Linux Mint 14 (Cinnamon)
ПОСЛЕ-УСТАНОВОЧНЫЕ НАСТРОЙКИ Linux Mint 14 (Cinnamon)
Как известно, Linux Mint 14 "Nadia", основанный на пакетной базе Ubuntu 12.10, был выпущен и доступен для загрузки в двух версиях: MATE 1.4 (fork GNOME 2.3.х) и Cinnamon 1.6 ( fork GNOME Shell).
Мы рассмотрим настройку Linux Mint 14 и использование окружения Cinnamon
1.6, установленного с DVD диска.
Настройка Cinnamon
( для увеличения кликни по картинке )
Если вы обратили внимание в трее (правый нижний угол монитора) отобразился значок в виде щита с буквой i:
Кликните на нём, после чего откроется Менеджер обновлений, где будет предложено установить рекомендуемые обновления:
Нажмите на кнопке Установить обновления и дождитесь окончания установки.
У компьютеров, в которых встроена одна из графических карт NVIDIA или ATI, желательно активировать её драйвер: Меню ->Системные ->Параметры системы ->Источники приложений ->Дополнительные драйверы:

Если в этом окне отобразился драйвер, то его желательно активировать и нажать кнопку Применить изменения.
Отрадно заметить, что в новом релизе, теперь флажки раскладки клавиатуры установлены по умолчанию, которые вы можете легко сменить на надписи, кликнув правой кнопкой на значке и просто переключить:
Кликните на значке и выберите в выпадающем меню Региональные и языковые настройки:
Далее: Раскладки ->Параметры ->Раскладка клавиатуры ->Клавиша (и) для смены раскладки:
Назначьте (поставьте крыжик) на ваш выбор нужное сочетание клавиш/клавишу и закройте окно. Теперь вы сможете переключать раскладку клавиатуры с применением данного
назначения.
Чтобы Хранитель экрана не срабатывал во время просмотра фильма, установите программу Caffeine:
sudo add-apt-repository ppa:caffeine-developers/ppa
sudo apt-get update
sudo apt-get install caffeine python-glade2
После установки: Меню ->Стандартные ->Caffeine.
Когда значок появится на панели, кликните на нём и выберите Параметры:
Отметьте все пункты, нажмите кнопку Добавить и в появившемся окне впишите название своего предпочтительного браузера/браузеров
с прописной буквы, как на снимке.
Примечание.
В настоящее время данное приложение назвать хранителем экрана можно лишь условно, т.к с использованием в современных компьютерах жидкокристальных (ЖК) мониторов в нём отпала
необходимость. ЖК мониторы не выгорают и не изнашиваются, в отличии от прошлых, громостких мониторов, на основе
электронно-лучевой трубки (ЭЛТ).
Но если вы всё-таки хотите использовать Хранитель экрана в эстетических целях и как дань
традиции, то можно установить и использовать XScreenSaver .
Установите его с помощью следующих команд в терминале:
sudo apt-get remove gnome-screensaver
sudo apt-get install xscreensaver xscreensaver-gl-extra xscreensaver-data-extra
После установки: Меню ->Параметры ->Screensaver.
Настройте его на своё усмотрение.
Для того чтобы Хранитель экрана запускался при входе в систему, его нужно прописать в Автоматически запускаемые приложения, следующим образом: клик на кнопке Добавить и в открывшемся окне в поле Имя — Хранитель
экрана, а в поле Команда —xscreensaver -nosplash:
Weather - отображает погоду на панели в вашем городе на два дня:
Или на пять:
Для установки, откройте Настройки Cinnamon и перейдите во вкладку Апплеты:
И кликните на строке Получить новые апплеты (указанной стрелкой), после чего у вас должен открыться в браузере сайт Cinnamon c коллекцией апплетов:
Выберите апплет Weather, указанный стрелкой.
И во вновь открывшейся странице Download:
После загрузки откройте папку с файлом cinnamon-weather-1.7.1, дважды кликнув на ней:
Двойной клик на файле install.sh -> Запустить в
терминале и введите свой пароль.
Далее вновь откройте Настройки Cinnamon ->Апплеты, активируйте Weather:
Теперь перезагрузите Cinnamon: Alt+F2, введите r и Enter:
В поле WOEID необходимо ввести ZIP код вашего
города, который можно найти на следующей странице: http://edg3.co.uk/snippets/weather-location-codes/, где нужно найти страну, затем город и скопировать ваш ZIP код.
А на странице http://dumpz.org/11182/ указаны коды городов России.
Должно получится примерно, как на снимке:
Здесь же вы можете в поле Location Label ввести название своего города и активировать прогноз погоды на пять дней в строке forecast.5-day
Для того чтобы сформировать собственный формат даты/времени в окружении Cinnamon, откройте Настройки Cinnamon ->Календарь:
Формат даты\времени, который отображается на панели, расположен в поле указанном стрелкой. Чтобы сформировать собственный формат даты/времени, кликните на строчку с одноимённым названием, которая перенаправит вас на страницу в браузере http://www.foragoodstrftime.com/:
1. - Активируйте понравившийся формат из представленного перечня.
2. - Скопируйте полученный код из поля FORMAT.
3. - Вставьте его в поле Формат
даты\времени на панели в Настройки Cinnamon ->Календарь.
После этого у вас должен измениться формат даты/времени на панели:
Программа Skype есть в Менеджере программ, но устаревшая версия 4.0.0.8-1. Поэтому я предлагаю загрузить и установить с официального сайта: http://www.skype.com/intl/ru/get-skype/on-your-computer/linux/:
Где нужно загрузить пакет Ubuntu 12.04 (multiarch):
После установки найти: Меню ->Интернет ->Skype
Ввести свои учётные данные в полях: Логин
Skype и Пароль, а затем Войти. Или если у
вас ещё нет аккаунта, то - Зарегистрироваться, а затем
войти.
P.S. Теперь ваша система в окружении рабочего стола Cinnamon полностью готова к работе. Вы можете путешествовать по бескрайним просторам интернет и загружать необходимые файлы, смотреть фильмы,
слушать музыку, печатать в Libre Office и пользоваться принтером, загружать из фотоаппарата снимки и редактировать их,
просматривать своё видео с видеокамеры, общаться с родными и близкими по Skype, в общем все то, что можно делать в обычной операционной системе.
 Обзор,установка,настройкa OS Linux Mint 14/15/16
Ubuntu, Linux
Aleks.com
Обзор,установка,настройкa OS Linux Mint 14/15/16
Ubuntu, Linux
Aleks.com