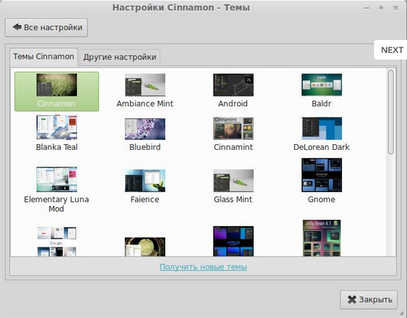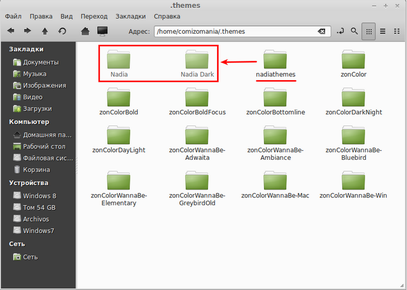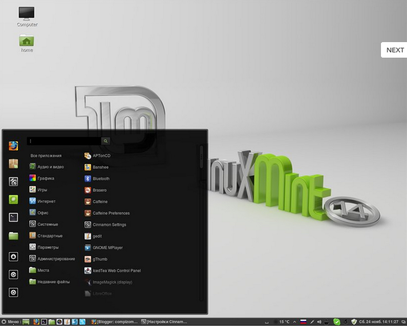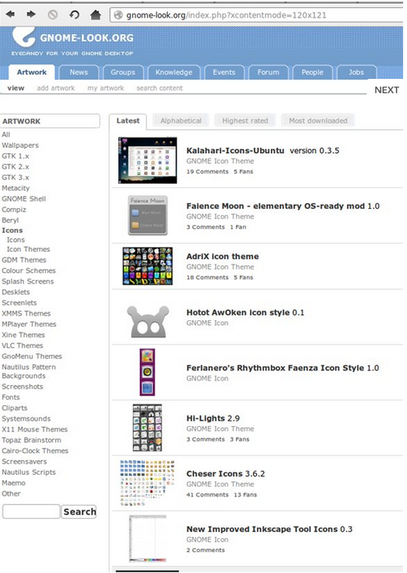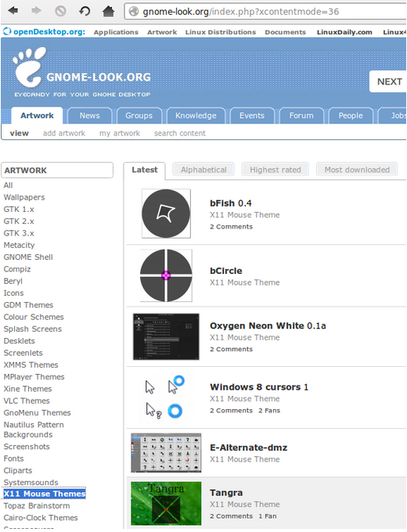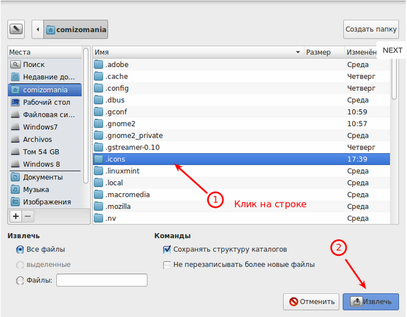НАСТРОЙКА ВНЕШНЕГО ВИДА _Linux Mint 14 (Cinnamon)_
НАСТРОЙКА ВНЕШНЕГО ВИДА Linux Mint 14(Cinnamon)
( для увеличения кликни по картинке )
Для настроек внешнего вида служит вкладка Темы:
Во вкладке Темы Cinnamon уже установлены по умолчанию наиболее востребованные темы, активирована и используется тема Cinnamon. Данная тема изменяет внешний вид панели и меню (только). Кликните на другой теме из предложенных в перечне, как тут же она применится.
Если вы хотите установить другие темы, то прежде нужно создать папку .themes в Домашней папке, выполнив следующую команду в терминале (Ctrl+Alt+T):
mkdir ~/.themes
Теперь кликните на строке с надписью Получить новые темы, которая перенаправит вас на страницу Cinnamon/Themes:
Выберите понравившуюся и кликните на ней (пример):
Нажмите кнопку Download, указанную стрелкой, после чего откроется окно с файлом темы:
Загрузите его, нажав OK . После загрузки должен открыться Менеджер архивов где нужно Извлечь (указано стрелкой) данный .zip файл:
Но прежде чем извлечь, мне хотелось бы обратить ваше внимание на то, куда его нужно извлечь? В самом низу сайта Cinnamon/Themes с перечнем тем есть маленькая поясняющая аннотация на английском:
Которая объясняет, что нужно распаковать/извлечь файл с темой в папку ~/.themes. Знак тильда (~), обозначает, что это Домашняя папка пользователя, точка (.) перед themes - скрытую
папку.
Итак нажимаем кнопку Извлечь в Менеджере архивов:
Теперь примените сочетание клавиш Ctrl+H, чтобы открыть скрытые файлы и папки, найдите строку .themes, активируйте её и Извлечь:
Но так как в данной папке nadiatemes находится две темы, нужно открыть папку, скопировать данные темы и вновь вставить их к другим темам:
Вот и всё. Остаётся открыть Настройки Cinnamon ->Teмы ->Темы Cinnamon, найти и активировать одну из загруженных тем:
Как она тут же изменит тему Cinnamon:
Темы оформления окон, значков и курсора находятся во вкладке Тема -> Другие настройки, в Настройки Cinnamon:
Здесь также установлены темы по умолчанию, которые вы можете активировать и использовать, но к сожалению тем оформления GTK, значков и курсоров пока нет на сайте Cinnamon.
Для того чтобы их установить, нужно прежде создать папку .themes в Домашней
папке следующей командой в терминале
(Ctrl+Alt+T):
mkdir ~/.themes
Перейти на сайт http://gnome-look.org/:
И загрузить понравившуюся тему GTK 3.x.
Итак кликаем на картинке с темой. Для примера я выбрал
Lion-theme-reloaded:
Загружаем файл с темой:
Извлекаем его по той же схеме, что и темы Cinnamon в папку .themes:
И включаем (активируем) в Настройки Cinnamon ->Темы ->Другие настройки -> Тема GTK+ и Оформление окон:
И вот что получаем:
Если вы хотите перенести кнопки управления окном влево, то сделать это также просто в Настройки Cinnamon ->Окна ->Кнопки управления окнами слева:
Если вы хотите перенести кнопки управления окном влево, то сделать это также просто в Настройки Cinnamon ->Окна ->Кнопки управления окнами слева:
Чтобы вернуть кнопки вправо, измените их положение в Кнопки управления окнами справа. Действия применяются мгновенно.
Темы значков также находятся во вкладке Темы ->Другие настройки ->Тема значков, где уже есть темы по умолчанию:
Чтобы установить новые темы значков, нужно создать директорию или папку .icons в Домашней папке следующей командой в терминале (Ctrl+Alt+T),
если не была создана раньше:
mkdir
~/.icons
И также перейти на сайт http://gnome-look.org/
для загрузки значков:
Для примера я также выбрал значки Mac OS - Mac-X-Lion-reload:
Кликаем на картинке и загружаем файл со значками:
И извлекаем в созданную папку .icons:
Теперь осталось активировать установленные значки в Настройки Cinnamon ->Темы ->Другие настройки
->Тема значков:
Чтобы тема значков отображалась везде, нужно перезагрузить Cinnamon: Alt+F2,
ввести r и Enter.
Вот так получилось с новой темой значков:
Несколько тем курсора также установлены по умолчанию в Настройки Cinnamon ->Темы ->Другие настройки ->Тема курсора:
Чтобы установить дополнительно новые темы курсоров, вновь обратимся к сайту http://gnome-look.org/ - X11 Mouse Themes:
Для примера я также выбрал тему курсора Mac OS - Shere Khan X 1.0:
Клик на картинку перенаправляет нас на страницу загрузки файла:
После загрузки распаковываем файл в папку .icons:
И последнее, включаем тему в Настройки Cinnamon ->Темы ->Другие настройки ->Тема курсора:
Вот и
всё.
Таким образом настраивается внешний вид в окружении Cinnamon.
Теперь вы можете настроить внешний вид Cinnamon так, как вам нравится.
Вы также можете установить дополнитедьные темы для Linux Mint, установив их во вкладке Темы, в шапке данного сайта, где указано для Linux
Mint.
 Обзор,установка,настройкa OS Linux Mint 14/15/16
Ubuntu, Linux
Aleks.com
Обзор,установка,настройкa OS Linux Mint 14/15/16
Ubuntu, Linux
Aleks.com